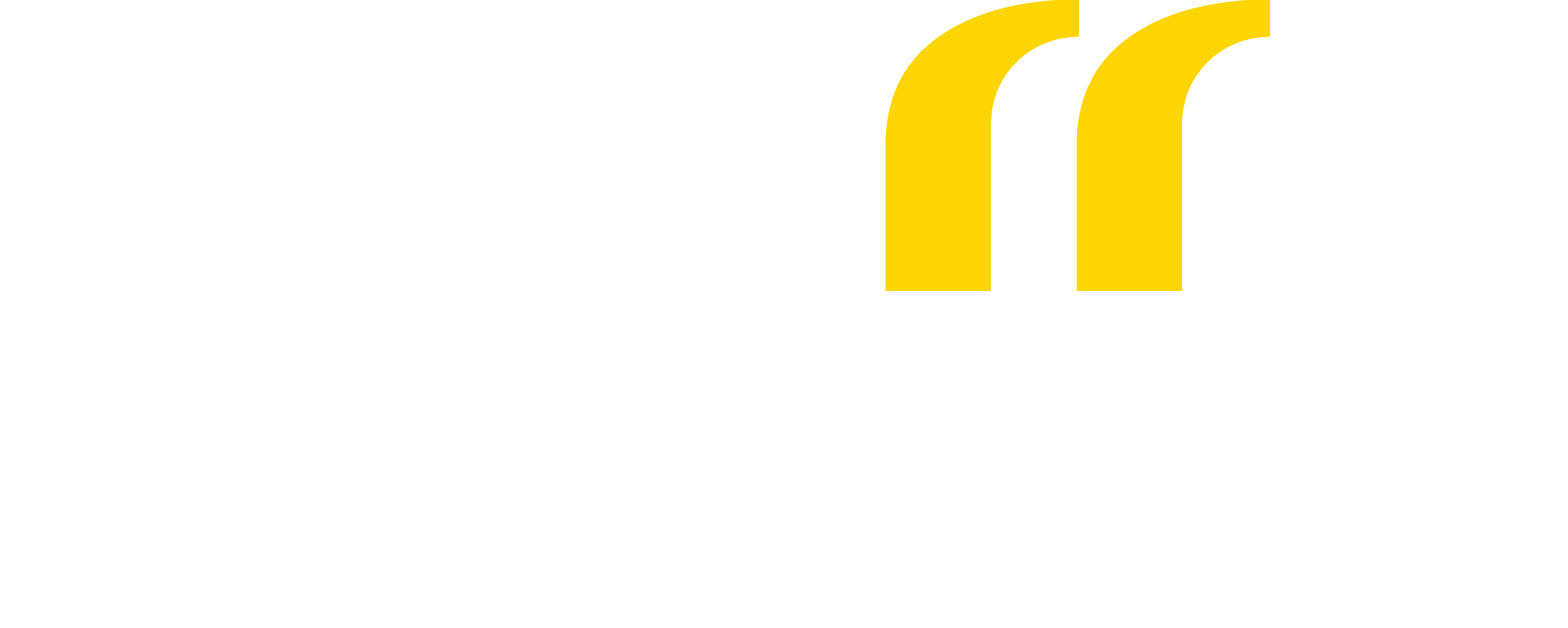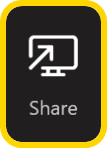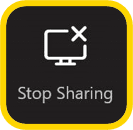Microsoft Teams Rooms
Quick Reference Guide
Overview
Microsoft Teams Rooms allow you to conduct meetings that bridge the gap between workspaces so you can collaborate both over Microsoft Teams and within the room.
Topics covered in this quick reference guide to using Microsoft Teams Rooms:
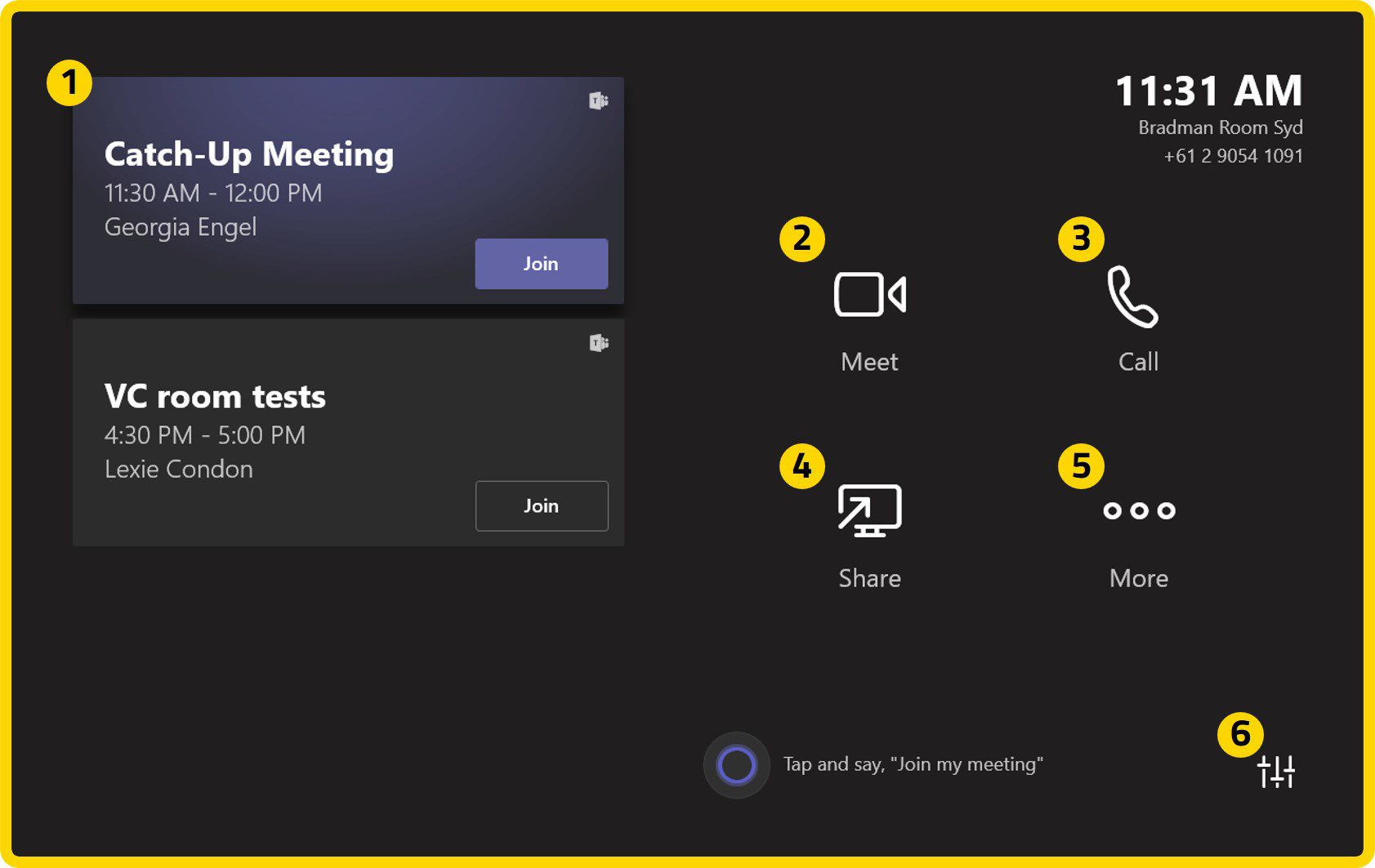
Home Screen
This is the main screen the MTR will display while not in use. From here you can access many of the room’s features.
- Scheduled Meetings
- Start a Meeting
- Make a Call
- Share content
- More Options
More Options
Tapping on the ellipsis on the home screen will open more options.
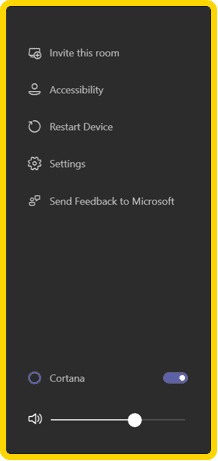
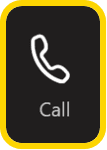
Making a Call
Select Call from the home screen to call someone.
- Type a name
- Dial a number
- Launch call
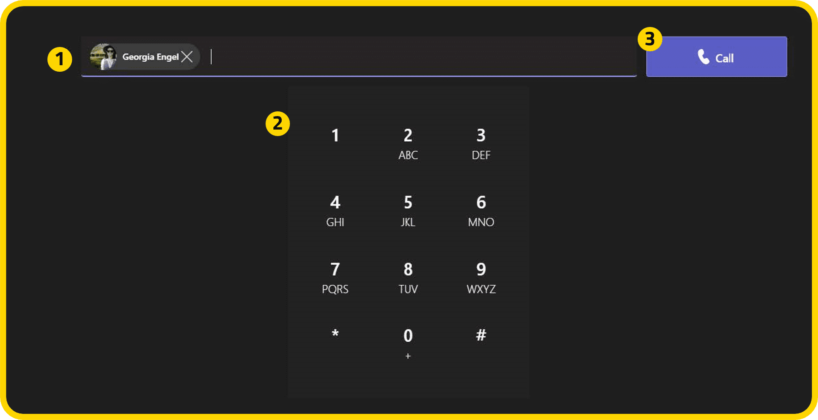
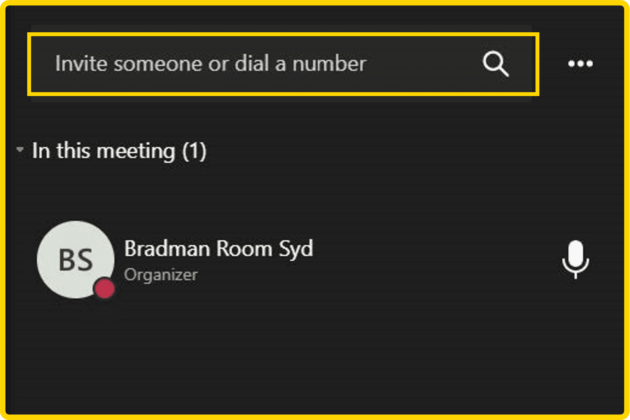
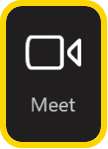
Start a Meeting
The Meet button allows you to start a new meeting and invite people to it by searching a name or number in the text field.
Join a Scheduled Meeting
When meetings are scheduled for the room they will be listed on the home screen.
To join your scheduled meeting simply tap the Join button.
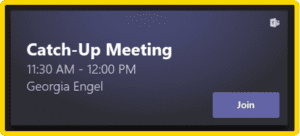
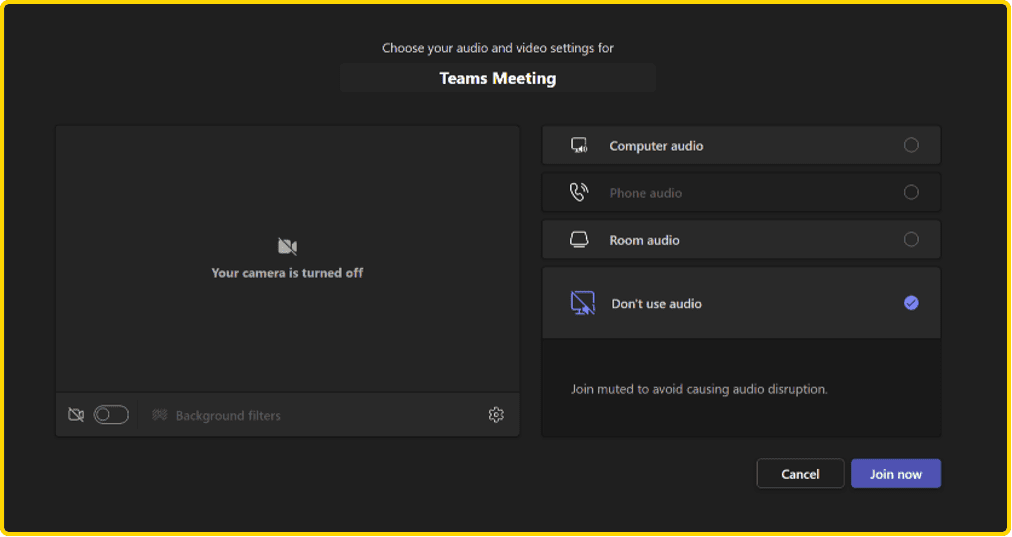
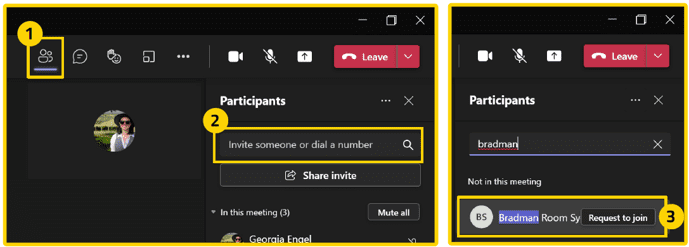
Add the room to a Meeting
If you want to step into a vacant room and use it for a meeting you are already in you can invite the room like you would a participant from Teams on your laptop.
- Select Participants at the top of the meeting window
- Type the name of the meeting room into the text field
- Click Request to join on the room
Meeting Controls
Control the meeting experience from the room panel.
- View Options
- Reactions
- Options
- Volume control
- Camera on/off
- Mute on/off
- Share content
- End call
- View menu
- Invite someone
- Participants (tap to manage)
- Manage Participants
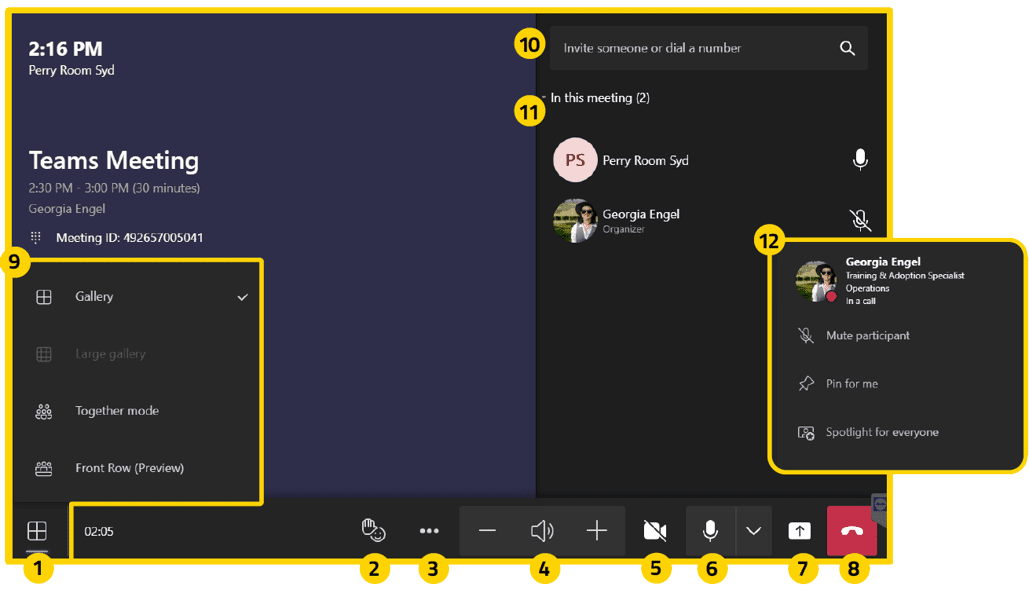
Need further support?
If you are still facing issues or need further support, please contact our support team at 1300 881 641 or email [email protected]